n this guide, we're assuming that you already have a fully functional Windows 10 system. Before we begin, you'll need to download Ubuntu 20.04 installation media. Next, turn off your computer and boot to the installation media - whether it be a flash drive, CD, or whatever. Note that you may have to press a certain key (sometimes F11 or F12, but it varies by manufacturer) in order to load into the boot menu and select your installation media.
- After booting into the Ubuntu installation, you'll be presented with the traditional prompts. On the first one, select "Install Ubuntu."
- Select your keyboard layout and click continue.
- The "Updates and other software" options are up to you. Usually, though, you'll want a normal installation along with the updates and third-party software. Those options save you time and hassle later on.
- This is the part that makes installation alongside Windows 10 different from a normal installation. The Ubuntu installer automatically detects that we have a pre-existing Windows 10 installation on our system, so there's really nothing fancy we need to do here, except make sure the "Install Ubuntu alongside Windows 10" option is selected before clicking on continue.
Is the "Install Ubuntu alongside Windows 10" option missing?
Please note that in the following circumstances the Ubuntu 20.04 installation option "Install Ubuntu alongside Windows 10" may be missing, if your Windows 10 installation: is not correctly shutdown or is hibernating, has corrupted partition which needs repair, partition has not enough free disk space left for resizing, uses Dynamic Disk or the file system contains uncontrollable file fragmentation
- Next, you get to decide which hard drive you'd like to install Ubuntu to. If you choose to install it to the same drive as Windows 10, Ubuntu will allow you to shrink that pre-existing Windows partition and make room for the new operating system. Alternatively, if you have multiple hard drives, you can choose to keep the two installations completely separate and select a different drive for Ubuntu at the top of the window.
You should try to allocate a minimum of 10 GB to your Ubuntu install. You can drag the divider left and right to choose how you want to divide your hard drive space between the two operating systems. Notice the Windows installation is formatted with NTFS and the Ubuntu installation with ext4. Click "install now" when you feel good about your space allocation. - Ubuntu warns us that it's going to make some irreversible changes to our hard drive in the form of resizing the pre-existing partition for Windows 10.
- Another warning about the changes about to be made. Click continue once more.
- The next couple prompts will ask some general questions about your timezone and a username and password. Fill all this out and be prepared to wait a little while as the installer resizes the hard drive partitions and installs Ubuntu.
- When it's finished installing, you'll be asked to reboot the system. Then, you'll be able to select which operating system to boot into.
Booting into Ubuntu 20.04 or Windows 10
From now on, when you start your system, the GRUB loader will ask you which operating system you want to load into. Use your arrow keys to scroll up and down, and press enter to choose an option. After making your selection, the chosen operating system should load as normal.
Subscribe to Linux Career NEWSLETTER and receive latest Linux news, jobs, career advice and tutorials.
If you don't select anything within a few seconds, Ubuntu will load by default.
Conclusion
In this guide, we took you through the step by step instructions that you can follow to get Ubuntu 20.04 installed alongside Windows 10. Creating a dual boot system is a viable solution for users that wish to leverage the best of both worlds by having Ubuntu and Windows installed simultaneously. While not as flexible as virtualization, it offers some advantage by allowing both operating systems to have direct access to your system's hardware.
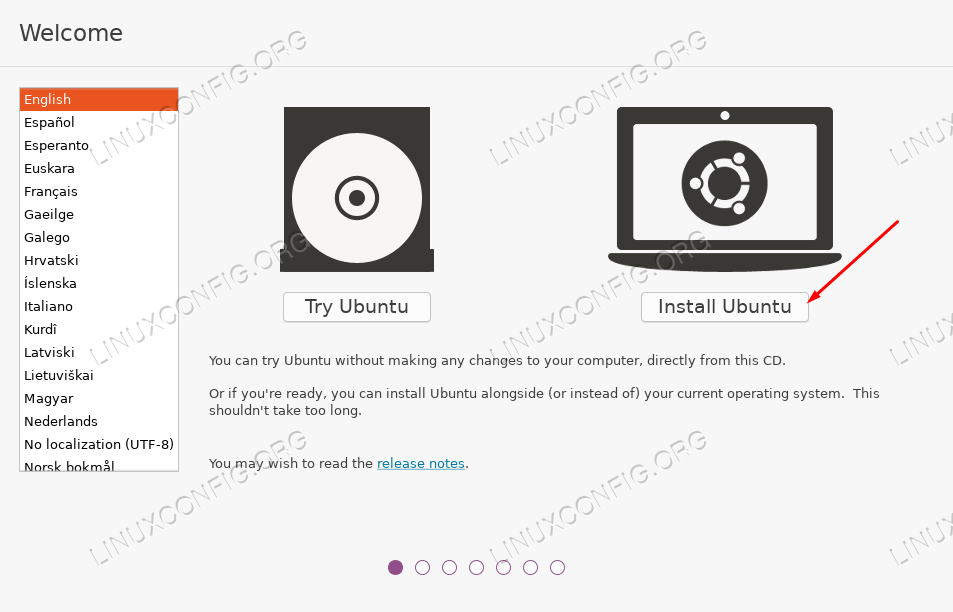
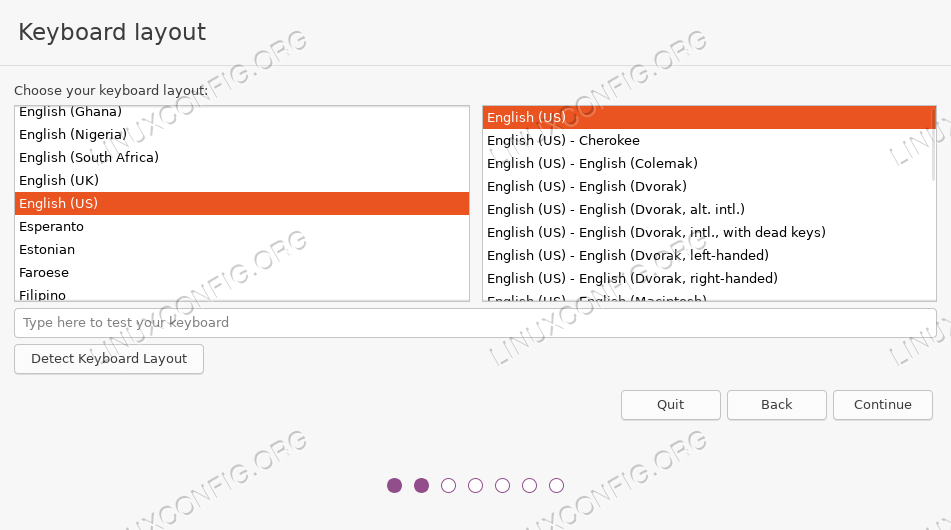

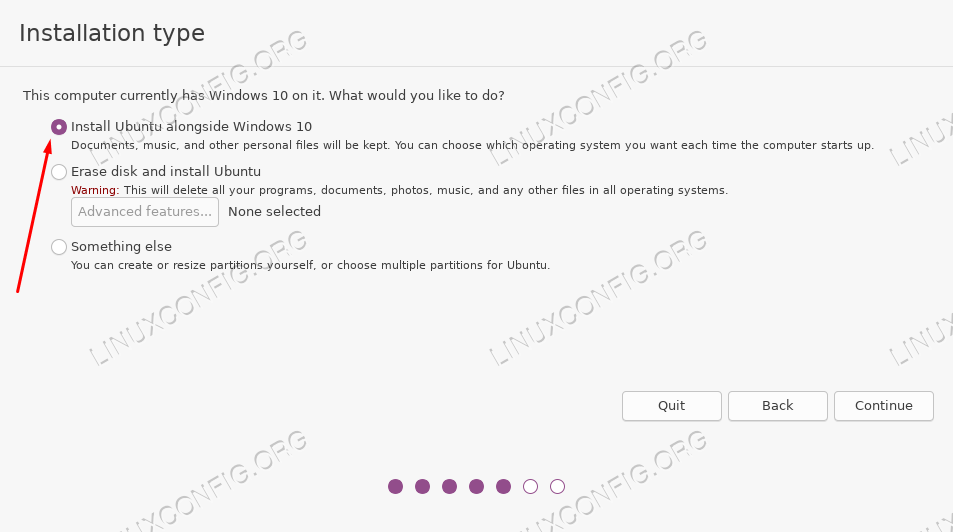
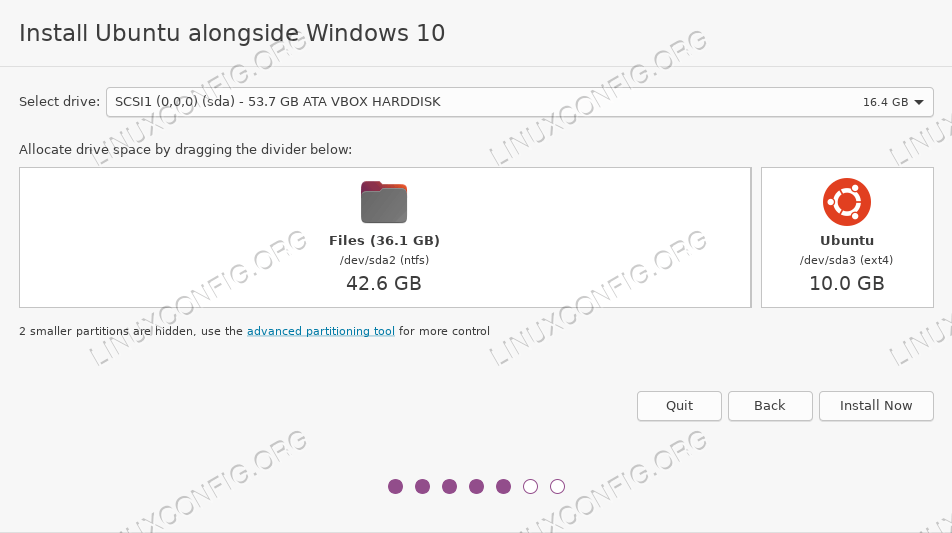
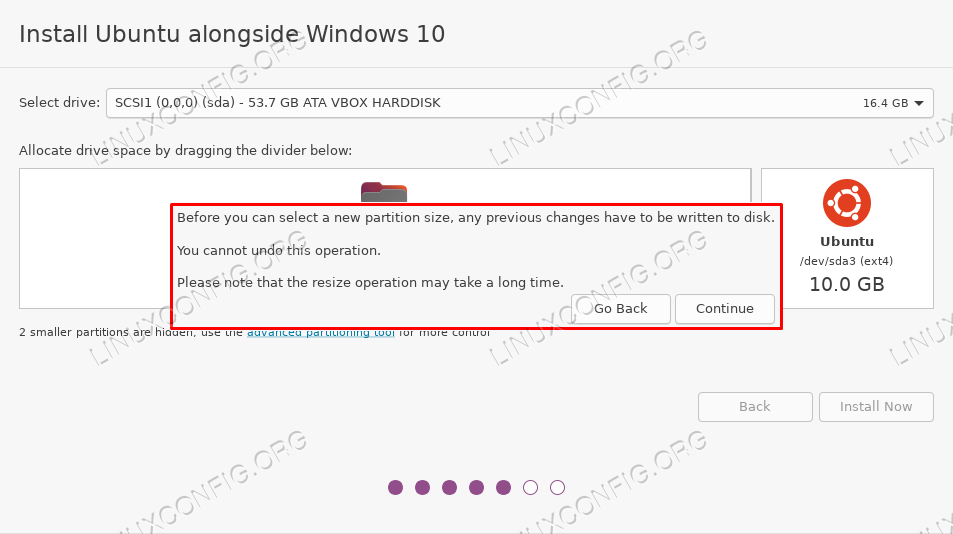
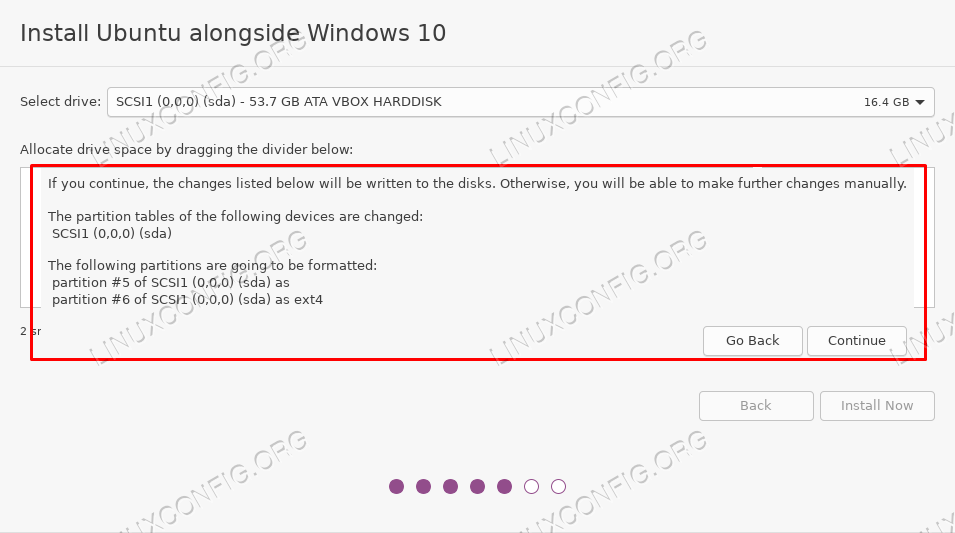

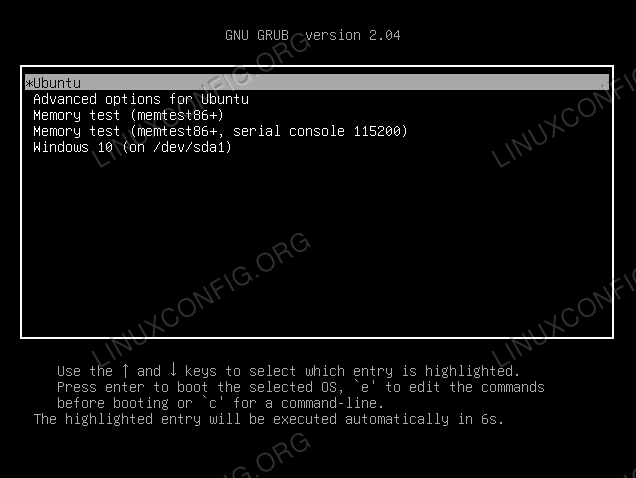
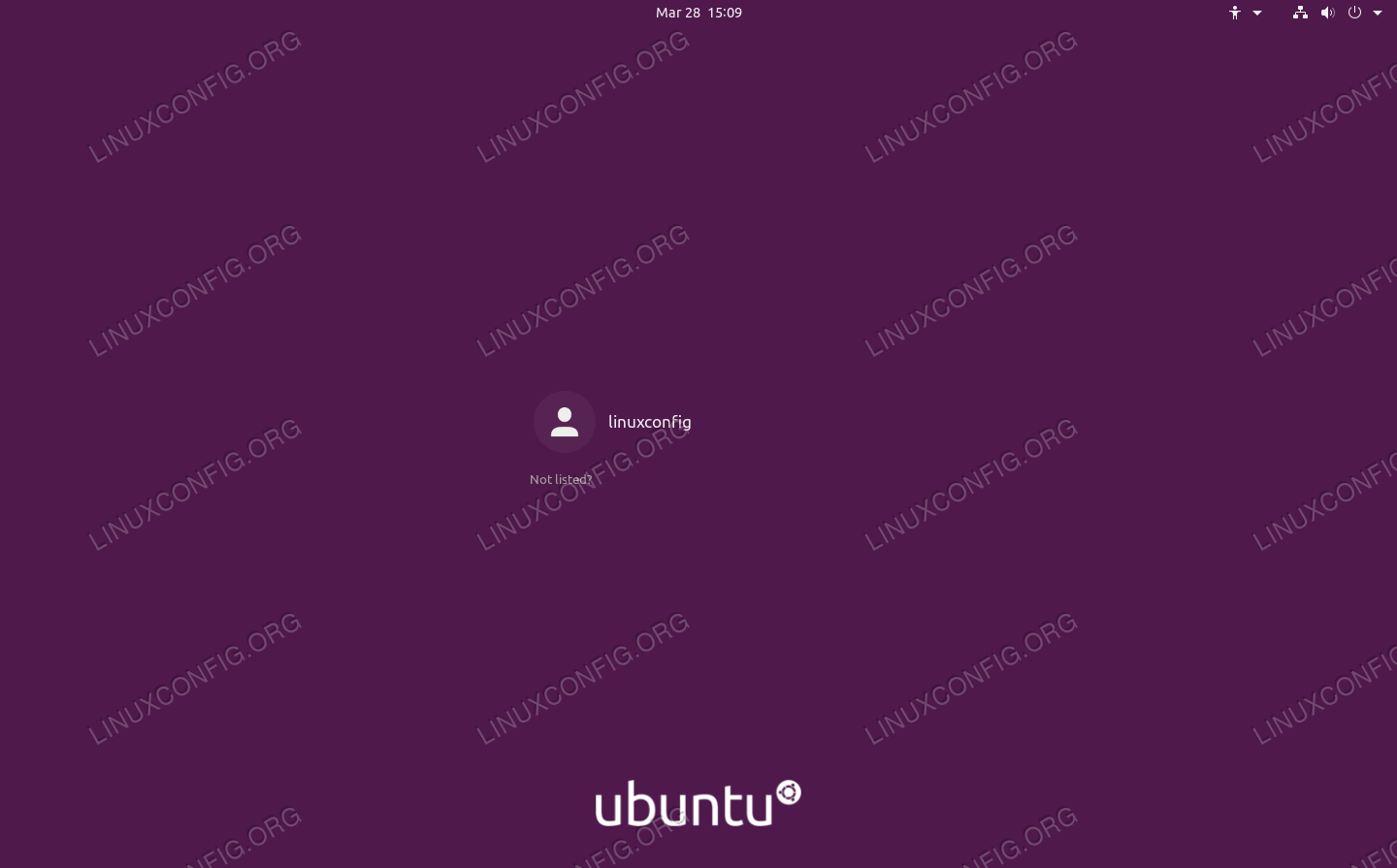
No comments:
Post a Comment